概要
Git活用と題してますが、ここではGitは使用しません。
Gitを使用する前の予備知識的な活用方法について記載しています。
VPSでEAを設置する際、操作性の悪さが気になる人は是非読んでみて下さい。
ローカルPCでEA設置を行ってその環境をVPSへもっていく方法を説明します。
既に設置済みの方も、今後のEAメンテナンス用に現状の環境をローカルPCへバックアップとることをお勧めします。
VPSのEA設置軽減
VPSでEAを設置する際、リモートデスクトップを使ってWindowをリモートで操作してEAの設置を行っている人は多いと思います。
しかし、EA-BANK[AD]で使い放題のEAをいくつも設置するケースやVPSを新たに契約した際、EAを多数設置するのは、リモートデスクトップを使っていると反応が遅くて(重くて)結構なストレスとなる作業です。
ここでは、VPSにおけるMT4へのEA設置作業を軽減するために、ローカルPCでEA設置の準備を行い、VPSでの操作を最低限にする方法を説明します。
「チャートの組表示」について
ここでの方法は、チャートの組表示というMT4の機能を利用しますが、MT5にも機能は引き継がれていますのでそのまま応用可能です。
チャートの組表示という機能について聞いたことが無い方もいるかもしれませんが、MT4を使っている人は漏れなく全員この機能を使用して恩恵を受けています。
チャートの組表示とは MT4を終了し再度MT4を起動した場合に、前回終了時に使用していたEAやインジケーター、開いていたチャートの状態やオブジェクト(水平線やトレンドライン等)の状態をそのまま復元する機能です。 チャートの組表示は複数個のパターンを用意して、切替えて使用することが出来ます。 定型チャート(テンプレート)と似たような機能ですが、MT4終了時に変更点がそのまま保存されるという点が注意です。
チャートの組表示の利用を意識していない方は、「Default」の組が使用されています。
赤枠部分に使用している組、青枠部分で選んだ組を使っていることになります。
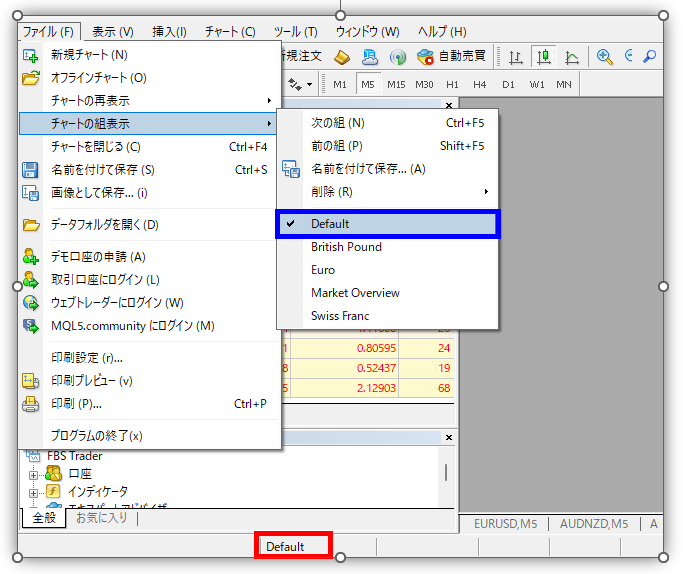
手順
手順について説明していきます。
事前準備
- 対象となるVPSのMT4に稼働時に必要となるEAとインジケーターを格納しておいてください
チャートへのEA適用はここでは必要ありません - ローカルPCにもVPSと同じブローカーのMT4をインストールしてください
シンボル(通貨)のサフィックスが一致していれば別ブローカーでも構いませんが、よくわからない場合は同じブローカーとしてください - ローカルPCのMT4に、VPSのMT4と同じ配置(データフォルダのフォルダ構成)でEAとインジケーターを格納してください
- VPSのMT4は、[ツール]ー[オプション]ー[エキスパートアドバイザ]で、「自動売買を許可する」をチェックしておいてください
ローカルPC側はこの設定は任意です
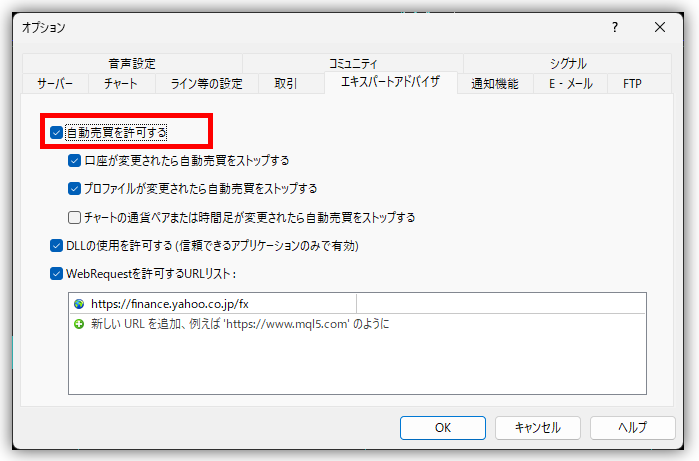
ローカルPCでの手順
1.チャート組表示をDefaultにします
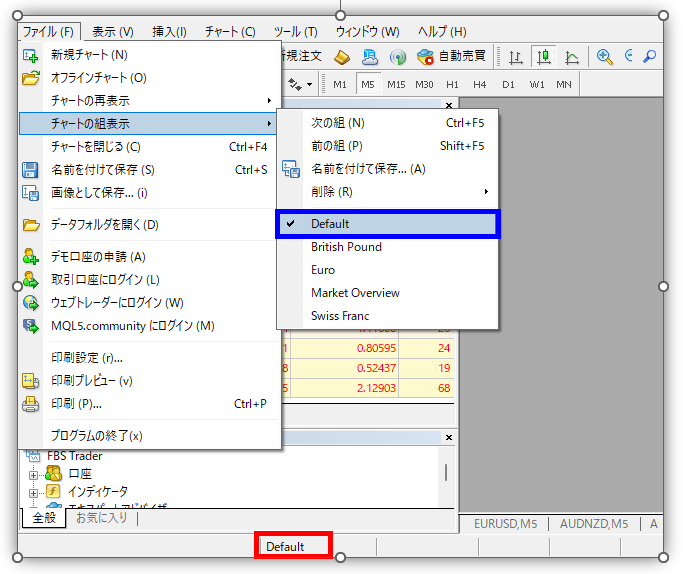
赤枠が「Default」となるようにしてください。
もし違う場合は、「ファイル」ー「チャートの組表示」メニューから青枠を選んでください。
2.自動売買をオフの状態としてください
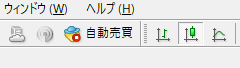
赤いマークがついていれば自動売買はオフになり取引されることはありません。
3.VPSで稼働するEAを全てチャートに適用(EAの設置)させてください
インジケーターもVPSで利用している場合も設置してください
4.「データフォルダを開く」で、MT4のデータ格納先フォルダを開いてください
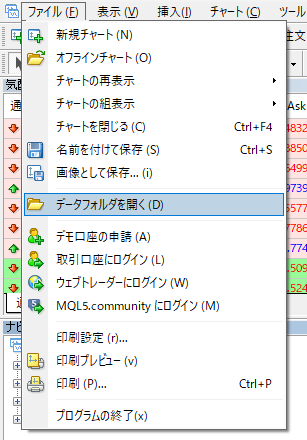
「ファイル」ー「データフォルダを開く」メニューを選ぶと
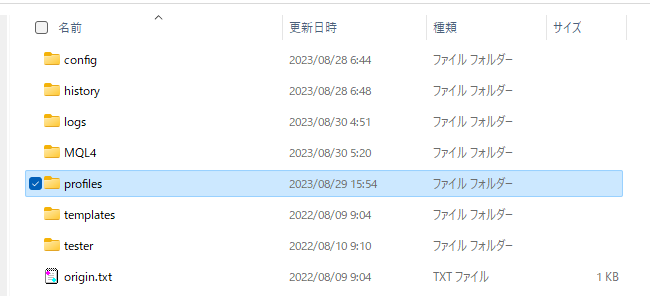
MT4のデータフォルダが開きますので、このエクスプローラーは開いたままとしておいてください
5.MT4を終了させてください
終了によりDefaultの組に状態が保存されます
この終了時の状態をVPSに複写するイメージだとお考えください。
設置ミスやEAの追加削除、パラメーターの変更を行う場合はご希望の設定を行ったあとMT4を終了させてください
6.4.で開いたデータフォルダで「profiles\default」フォルダを探します
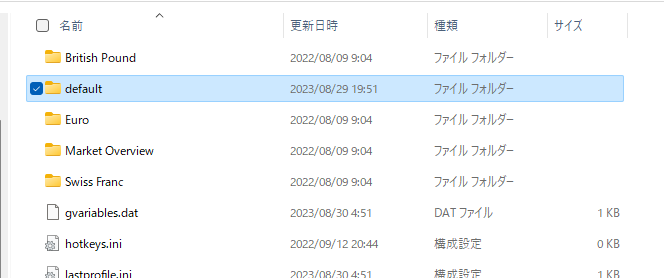
7.見つけたらこのフォルダをVPSへもっていくために、ZIPファイル等に圧縮してください
Windows10と11で操作方法が変わるのでZIPへの圧縮が分からない方はGoogleの検索結果をご覧ください
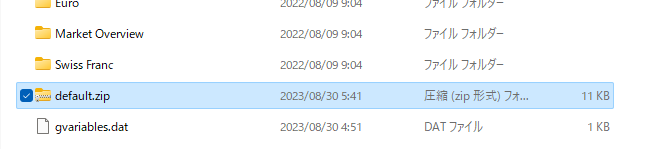
ZIPに圧縮されたファイルはバックアップとして保存(このまま置いておいて支障ありません)しておいてください
8.「default.zip」をVPSへファイルを持って行ってください
持って行き方が分からない方は、ファイル転送サービスやGoogleドライブ、OneDriveなどを利用する方法もあります
ローカルPCでの手順はここまでです
VPSでの手順
1.対象となるVPSのMT4を起動してください
2.「データフォルダを開く」で、MT4のデータ格納先フォルダを開いてください
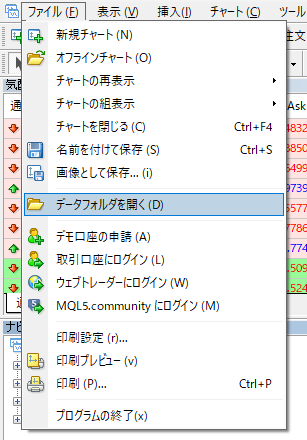
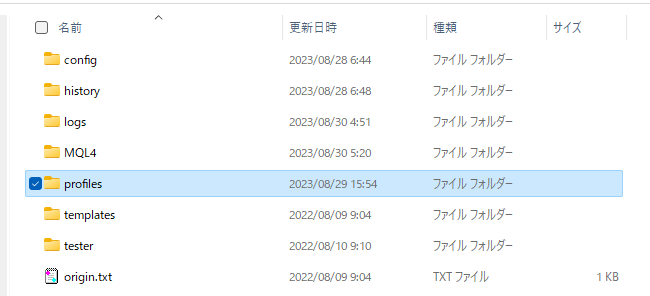
開いた結果のエクスプローラーです
3.MT4を終了してください
4.2.で開いたデータフォルダで「profiles\default」フォルダを探します
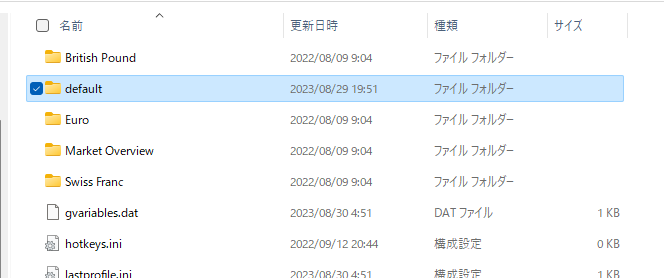
5.「default」フォルダを削除してください
念の為にリネームしたり、ZIPに圧縮して残しておくと良いかもしれませんが削除しても問題になることはありません
6.ローカルPCから持ってきた「default.zip」を展開してください
7.展開したdefaultフォルダを、削除したdefaultフォルダの代わりに格納してください
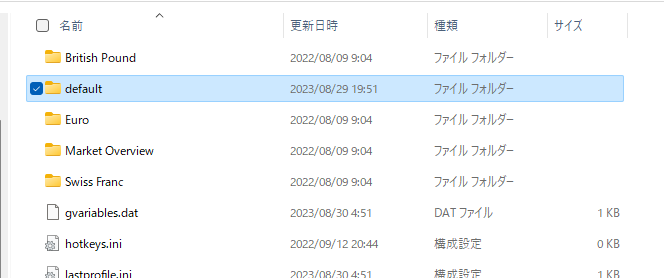
削除前の状態と同じフォルダ構成になるようにしてください
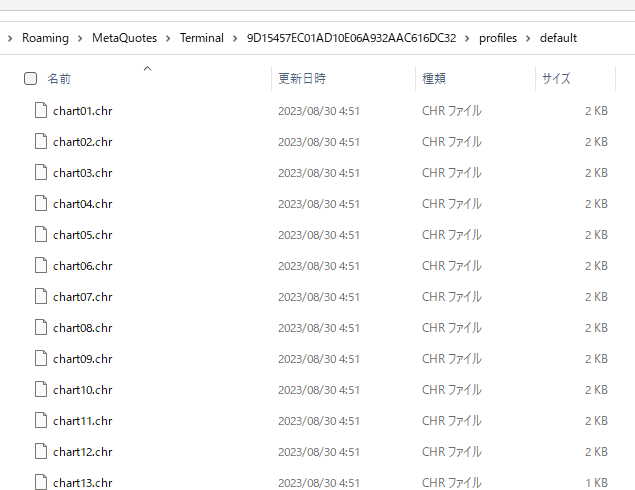
「profiles\default」フォルダの中身はこのような感じになっていることを確認してください
なっていない場合は5.の削除からやり直してください
8.MT4を起動して、ローカルPCと同じ状態になっていることを確認してください
応用編について
既に設置済みのバックアップ
既にVPSでEAの設置済みの方は、VPS側で使用しているチャートの組表示の設定をローカルPCに持ってきて、今後はローカルPCで行った変更後の設定をVPSへ持っていくという方法をご検討してみてください。
VPSのお引越しの際も、今回利用した手順を応用すれば簡単にお引越しができます。
Gitの活用
この手順を記載する前に、Gitを利用したVPSとローカルPCのMT4を同期させるという手順を書く予定でした。
しかし、書く以前に手順用に画面キャプチャしていると手順がかなり長くなるしわかりやすく説明にはかなりの手間がかかると感じて、まずはハードルが低い今回の手順紹介に留めました。
X(Twitter)での反応を考慮してGitを利用した応用編の記載を考えますが、そもそもGitってなんだ?ってかたはGitについて少し理解しておいてください。
以下でインストールから順に説明しています。
チャートの組表示応用
私の作成したもので、チャートの組表示を応用して不意の設定ミスを修復するための備えとなるMT4用のツール(インジケーター)です。
Gitの活用について読んでみたけどよくわからないし作業が面倒と感じた方は、以下のチャート組表示保護をご利用ください。
一気にダウンロードされない様に本数限定にしていますが、今(’23/8/30現在)は無料ですが有料化を予定しています。
スポンサーさんご紹介 '23/8/30現在の情報
VPSを使ったことないよって方はVPS選びの参考にしてください。
国内
国内で低コスト、10日間無料利用できて無料期間後自動契約ではないのがとても良い。
現在は海外VPSを利用しているので私自身は使ってませんが、過去に利用してて不満は全くありませんでした。
海外利用に抵抗がある方には良いと思います。
私が国内を利用する場合は、迷わずABLENETさんをまず10日間無料で使って問題ないと確認出来たら課金します。
過去に2~3年くらい継続で利用しています。
海外
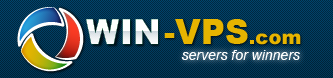
海外のため国内よりも低コストのVPSですが、サイトが日本語対応してません。
英語ですが、Chromeの日本語化などを使えば契約しやすいとは思います。
こちらは数年利用している最中ですが、格安をお探しの場合はお勧めです。
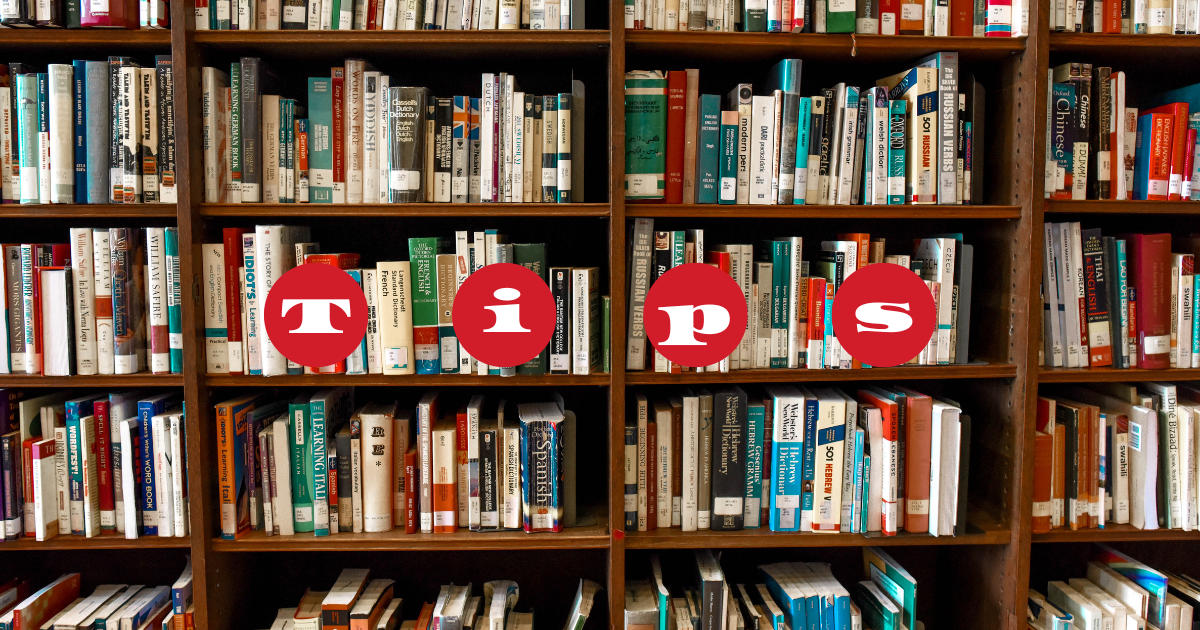



コメント