はじめに
ここで紹介するソフトウェア、手法は国内外の企業で多数使われているものです。
いくつもの企業さん(グローバル企業含め)と仕事をしてきましたが、大規模開発(複数企業や複数サイトの開発で活用される)では一般的に使われているものです。
私個人の好みで使っている内容ではないです。
Gitはネットでソースコードを公開する方法としても使われていて、Gitつかってクローンしてネ的な使われ方がされています。
Gitの活用について
WindowsでGitを使ってファイルを管理することができます。
ファイル管理することで、便利なことは複数のMT4/5のファイルを同一に保つことができます。
複数ブローカーのMT4/5をインストールして利用するケースがあると思います。
その場合、あるブローカーのファイル(EAやインジケーター)を更新した場合、他のブローカーのMT5でも同じファイルを使いたい場合はそのファイルを更新する必要があり、更新されたファイルを確認してコピーする必要があります。
そういったファイルの更新をリモートリポジトリというサーバー(配信元)に登録して、ダウンロードしてくることで最新のファイルで同期をとることができます。
配信元となるリモートリポジトリをGoogleドライブやOne Driveなどのクラウドに作成することで、VPSのファイル等も含めて複数PCで同期をとることが可能です。
ファイルはソースコード(.mq4,.mq5,.mqh)に限らず、EAやインジケーターも同様にすべてのMT4/5で同じものを利用できるように同期をとることができます。
同一PCで1つや2つのMT4/5を使っている程度ならこの内容のメリットはあまりありませんが、VPSのファイルも同期させたい、いくつものMT4/5を利用しているなどの場合は活用してみてください。
まだ説明前なので理解しがたいと思いますが、以下のようなイメージを構築します。
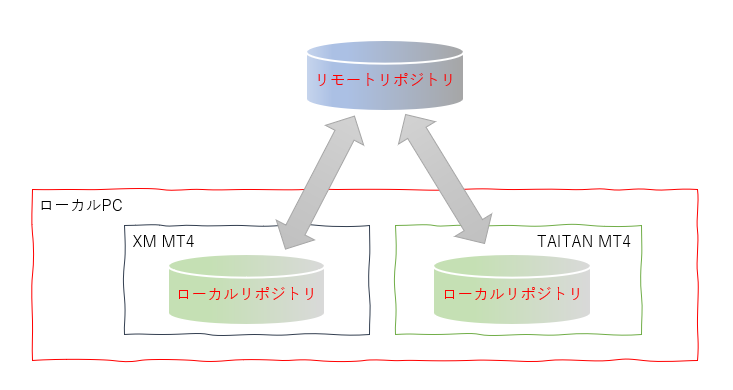
準備
ここでは、MT4/5でファイル管理を行うための準備を説明します。
準備には、2つのソフトウェア(Git、TortoiseGit)のインストールと日本語化のインストールが必要です。
Gitインストール
2022/08/08時点での情報で記載しています。(OSはWindows11)
まずは、ファイル管理を行うための基盤となるソフトウェアであるGitをインストールします。
- 公式サイトのgit for windowsでインストーラーをダウンロードします
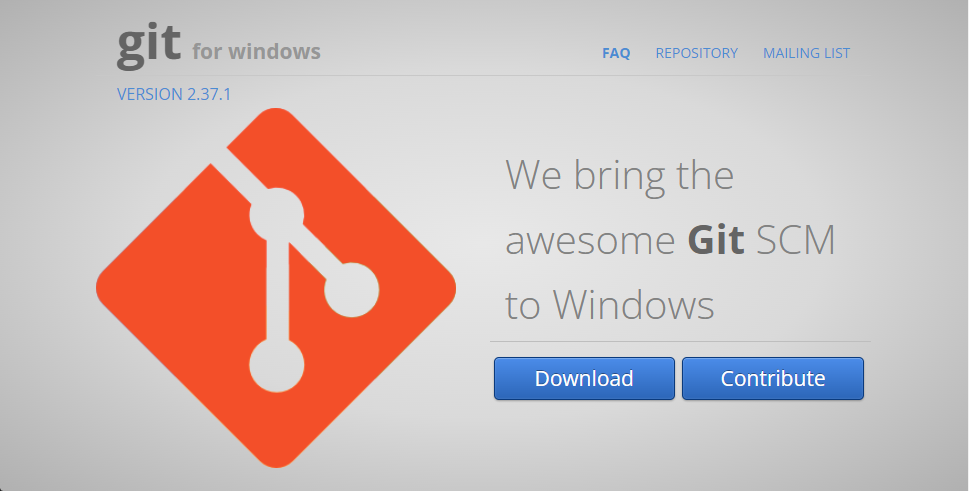
- 「Download」クリックでインストーラーがダウンロード等にダウンロードされます
ファイル名はダウンロードした環境や時期によってかわりますが今回は「Git-2.37.1-64-bit.exe」でした
※PC環境によっては「Git-2.37.1-64-bit」(拡張子表示なし)となる場合があります
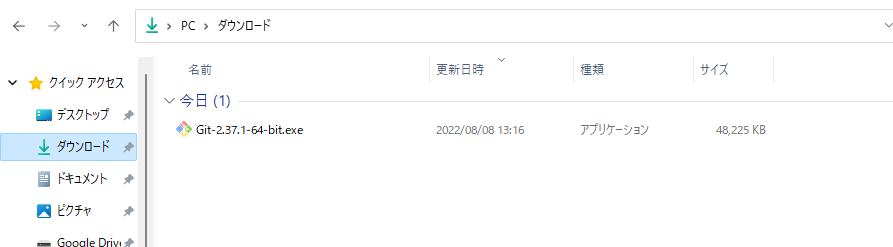
- 「Git-2.37.1-64-bit.exe」をダブルクリック等でインストールを開始します
※「このアプリがデバイスに変更を加えることを許可しますか?」と表示されたら「はい」を選択してください - GNUライセンスの同意を求められるので問題なければ「Next」を選択します
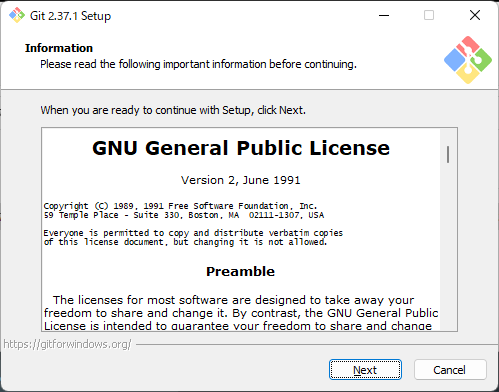
- インストール先の指定画面がでますが、特に変更する必要がないはずですので「Next」を選択します
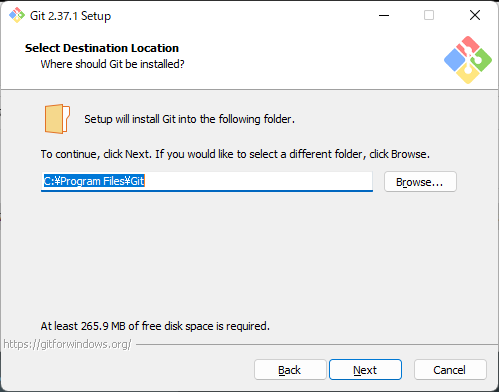
- インストールオプションの選択画面が表示されますが、意図的に何か変更したいことがなければそのまま「Next」を選択します
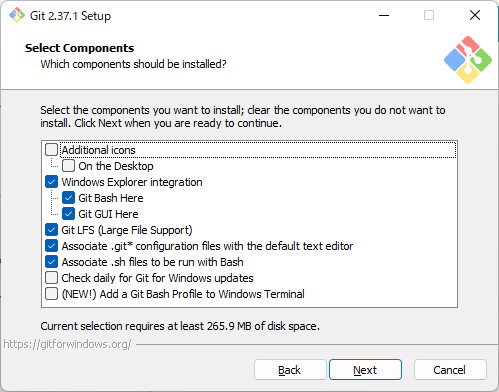
- スタートメニューへの追加に関する画面となりますが、そのまま「Next」を選択します
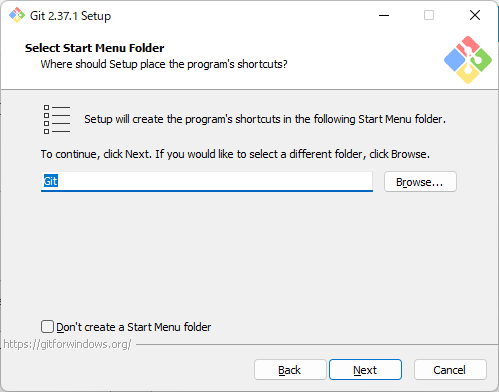
- テキストエディターのの選択ですが、そのまま「Next」で問題ありません
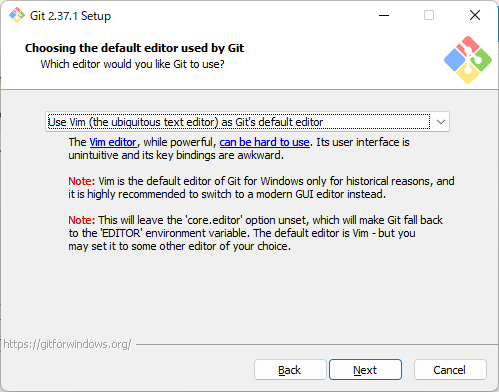
- リポジトリ作成時のブランチ名の選択となりますが、そのまま「Next」で問題ありません
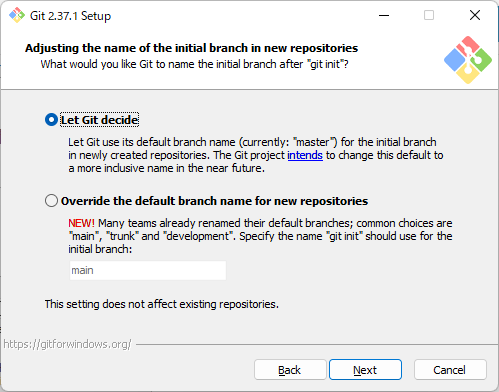
- Pathの設定となりますが、わからない場合はそのまま「Next」で問題ありません
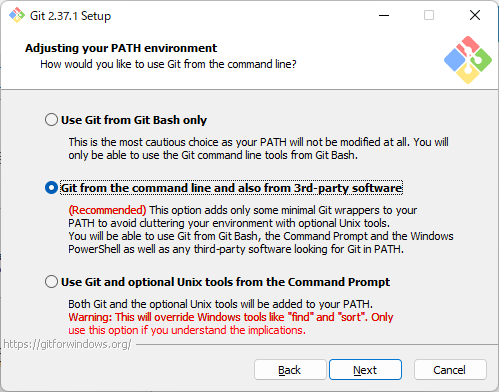
- OpenSSHクライアントのインストールを問われますが、そのまま「Next」で問題ありません
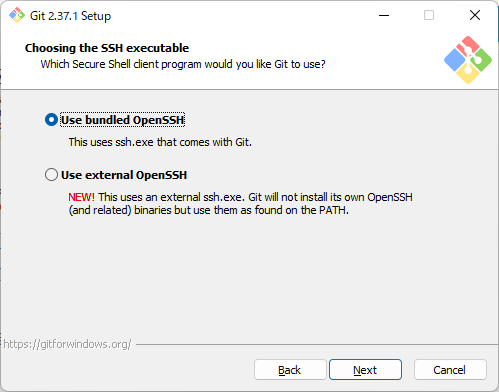
- 使用するSSHについて問われますが、そのまま「Next」で問題ありません
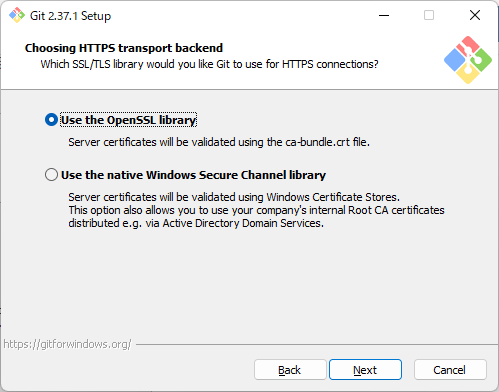
- 改行コードの変換設定について問われます
変換されるとややこしいので「Checkout as-is, commit as-is」(改行コードの変換なし)を選択して、「Next」を選択します
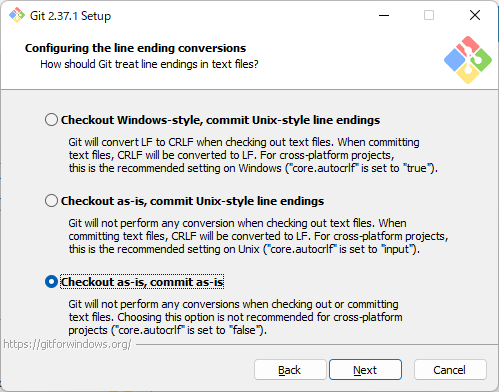
- Git Bashで使用するターミナル選択を問われますが、そのまま「Next」で問題ありません
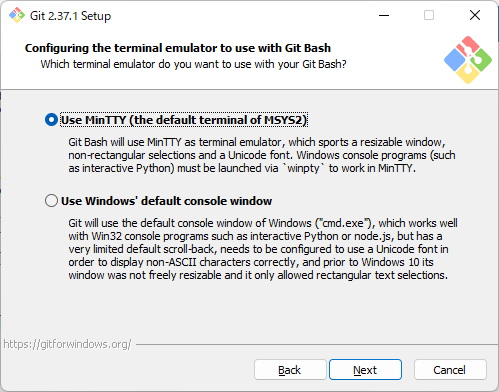
- プルした際の動作を問われますが、そのまま「Next」で問題ありません
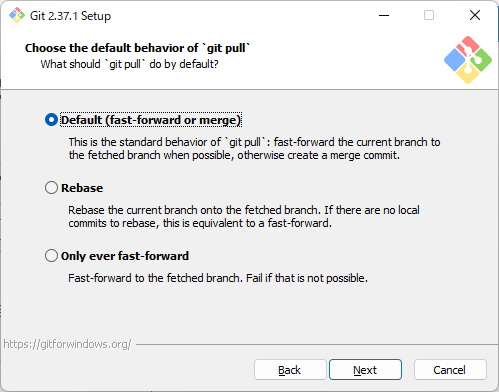
- 「Credential Manager」の選択を問われますが、そのまま「Next」で問題ありません
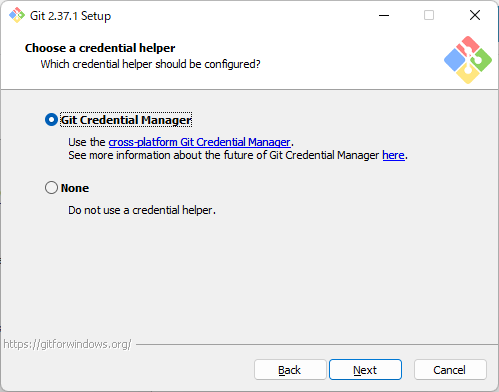
オプションの選択を問われますが、そのまま「Next」で問題ありません
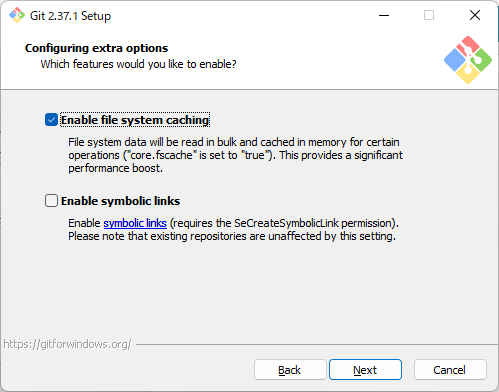
- 開発中の機能を使用するかを問われますが、そのまま「Install」で問題ありません
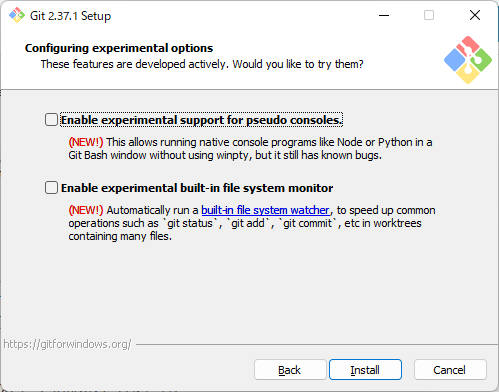
- インストールが開始します
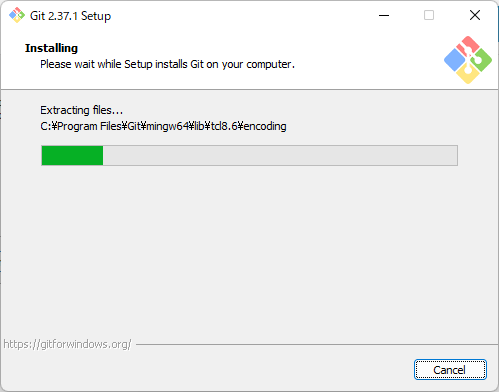
- インストールが終了したら、「Finish」でインストール完了です
TortoiseGitインストール
2022/08/08時点での情報で記載しています。(OSはWindows11)
GitをGUI(画面操作)による使用を行うためのTortoiseGitインストールします。
公式サイトのTortoiseGitでインストーラーをダウンロードします
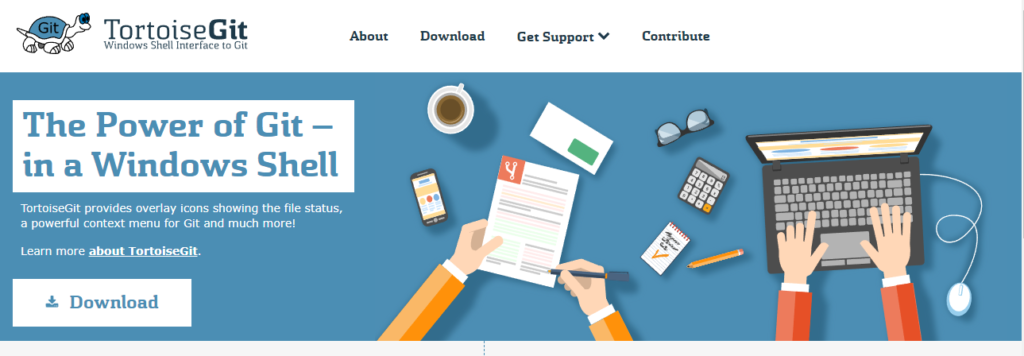
- 「Download」クリックすると、32bit版と64bit版を選択するページを開きますので、該当するファイルをダウンロードします。
ファイル名はダウンロードした環境や時期によってかわりますが今回は「TortoiseGit-2.13.0.1-64bit.msi」でした
※PC環境によっては「TortoiseGit-2.13.0.1-64bit」(拡張子表示なし)となる場合があります
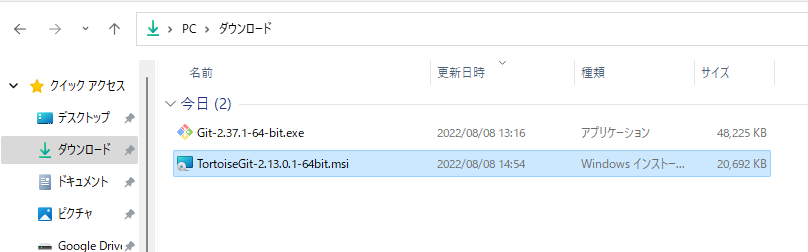
- 「TortoiseGit-2.13.0.1-64bit.msi」をダブルクリック等でインストールを開始します
- インストーラーが起動したら、「Next」を選択します
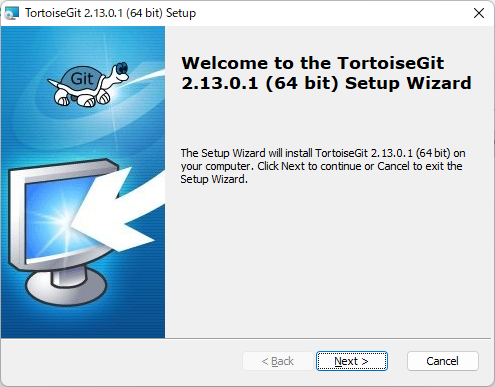
- Informationが表示されますので、内容に問題なければ「Next」を選択します
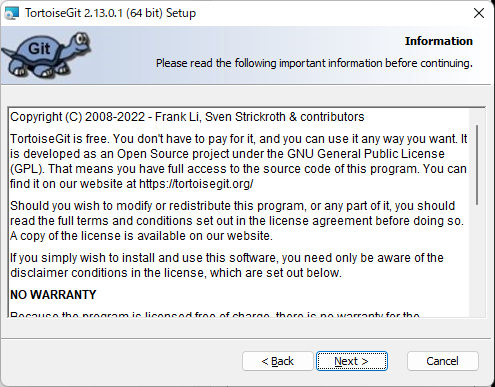
- SSHクライアントの選択を問われますが、そのまま「Next」で問題ありません
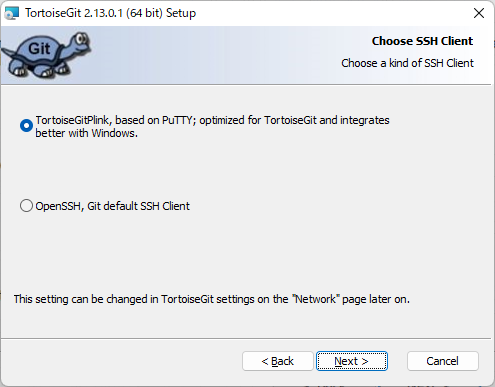
- インストール先やインストール項目を問われますが、そのまま「Next」で問題ありません
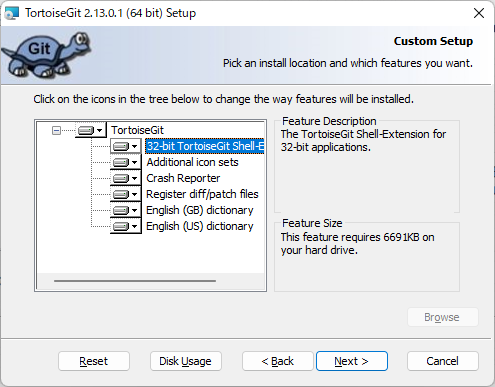
- インストール確認で問題なければ、「Install」を選択します
※「このアプリがデバイスに変更を加えることを許可しますか?」と表示されたら「はい」を選択してください
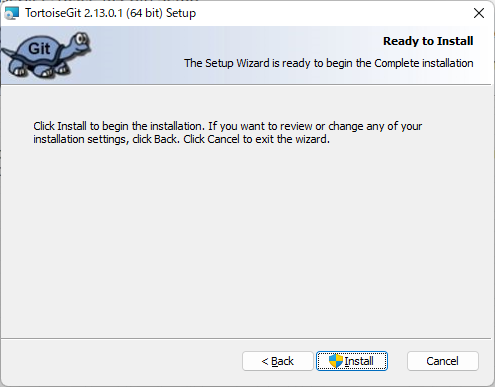
- インストールが開始します
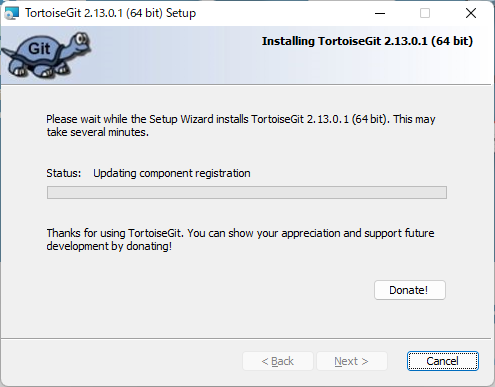
インストールが終了したら、「Finish」を選択
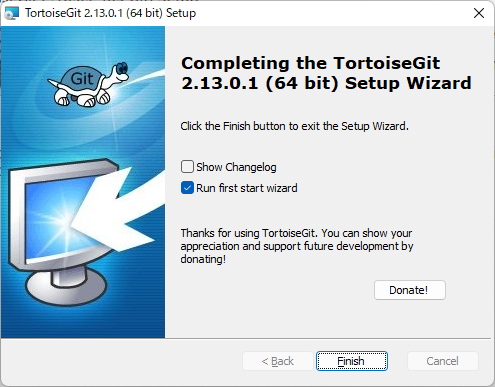
- 初期設定ウィザードが起動しますが、そのまま「キャンセル」を選択してください
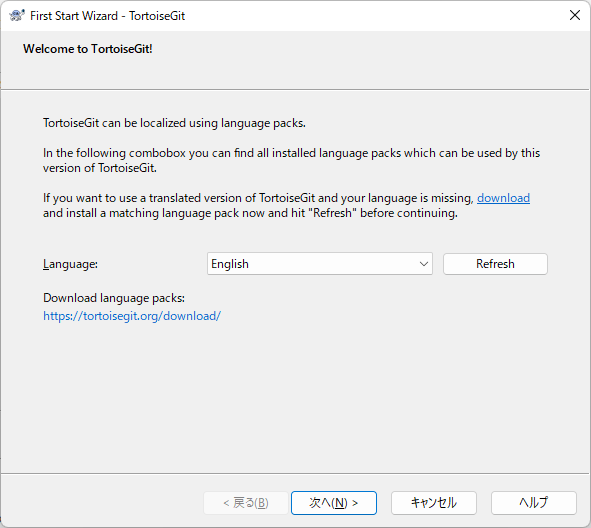
TortoiseGitの日本語化
TortoiseGitを日本語で利用したい場合は日本語化します。
- TortoiseGitのダウンロードページに各言語の「Language Packs」がありますので、該当ファイルをダウンロードします
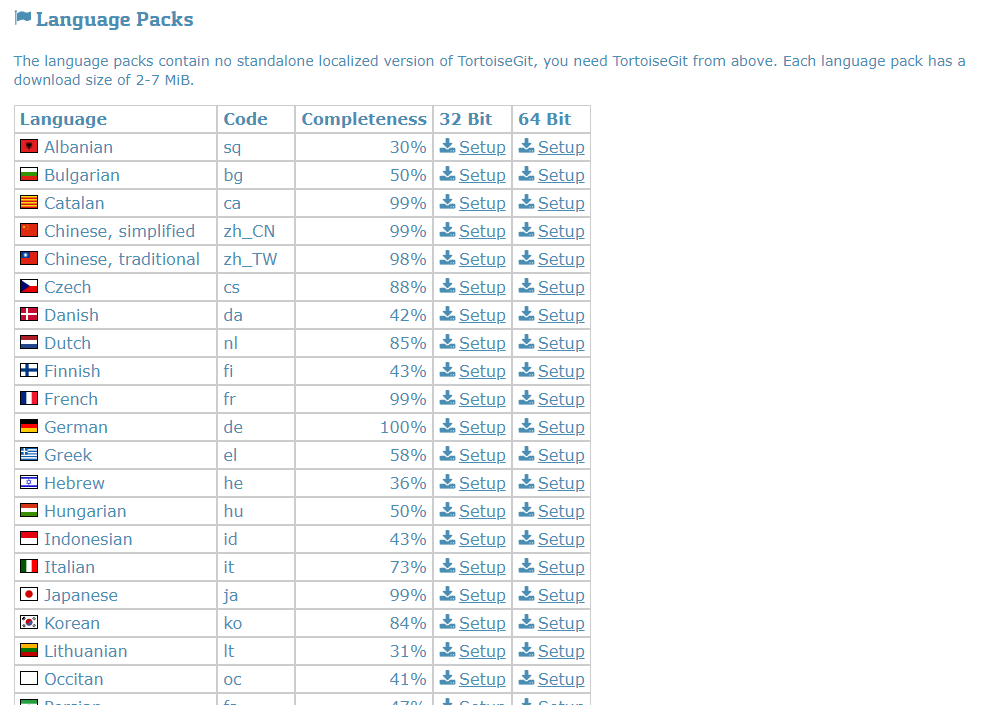
ファイル名はダウンロードした環境や時期によってかわりますが今回は「TortoiseGit-LanguagePack-2.13.0.0-64bit-ja.msi」でした
※PC環境によっては「TortoiseGit-LanguagePack-2.13.0.0-64bit-ja」(拡張子表示なし)となる場合があります
- 「TortoiseGit-LanguagePack-2.13.0.0-64bit-ja.msi」をダブルクリック等でインストールを開始します
- インストーラーが起動したら、「次へ」を選択します
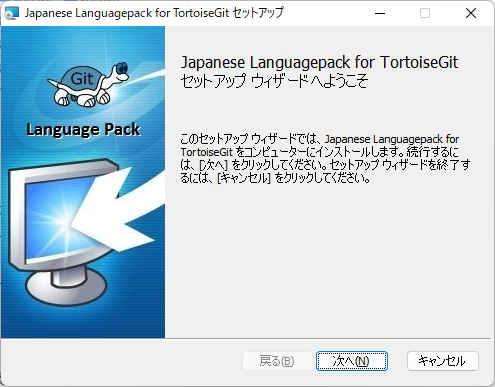
- インストールが開始します
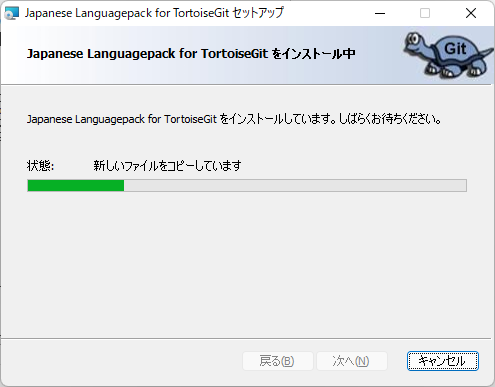
インストールが終了したら、「完了」でインストール完了です
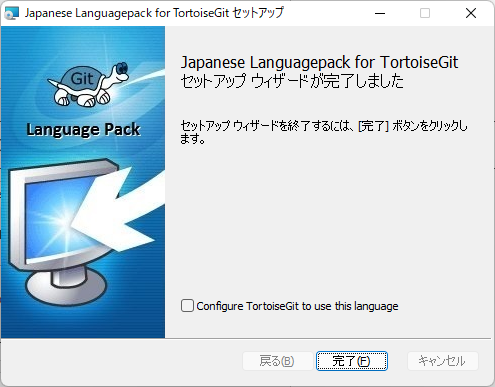
初期設定
- エクスプローラーを開いて(Winキー+E)、ファイルまたはフォルダーを選択してマウス右クリックします
- 「ToroisGit」-「Settings」を選択します
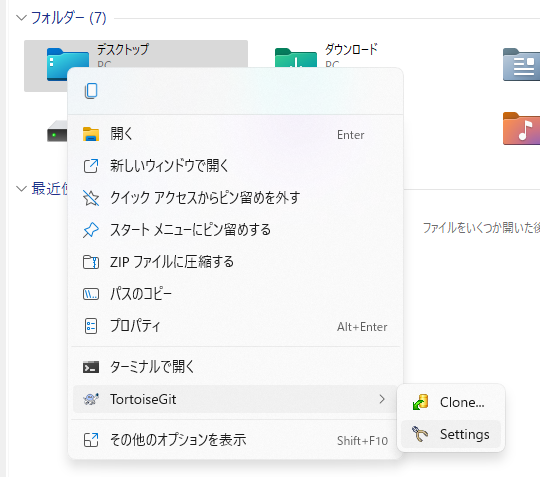
- General画面でLanguageで「日本語(日本)」を選択します
あらかじめ日本語化のインストールが必要です

- Git画面のUser InfoのNameとEmailを設定してください
表示上の名前とメールアドレスでしか利用しないので深く考えずに設定して構いません
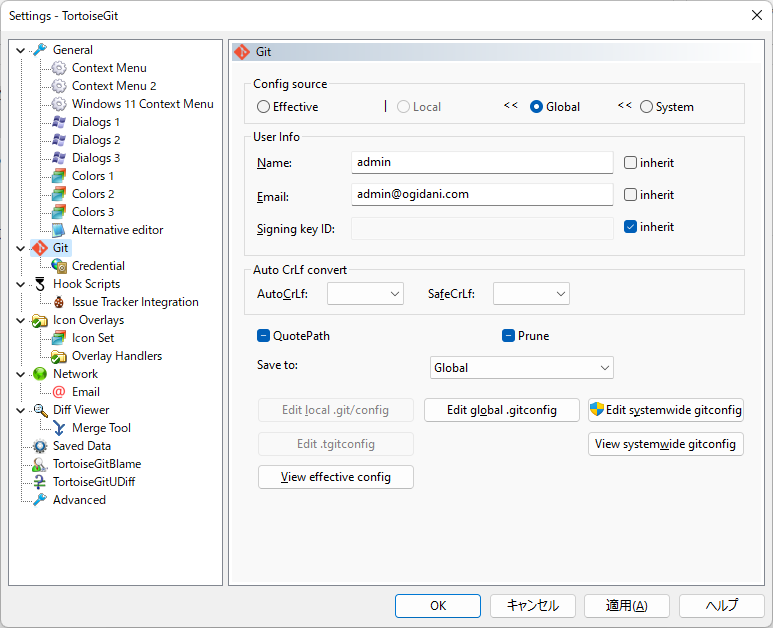
「ここにリポジトリを作成」がない場合の対処
Windows11の場合、リポジトリ作成のメニューが表示されませんでした。
(Windows10とWindows11で右クリックメニューの表示が若干変わっているための影響だと思います)

その場合は設定を選んで、「Windows 11 Context Menu」の「ここにリポジトリを作成(Y)…」にチェックがないと思いますのでチェックしてください
チェック前
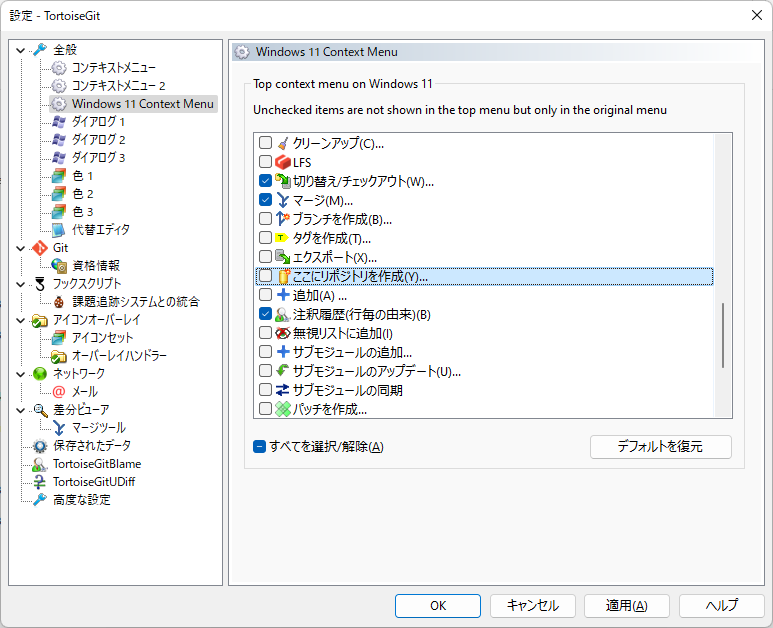
チェック後
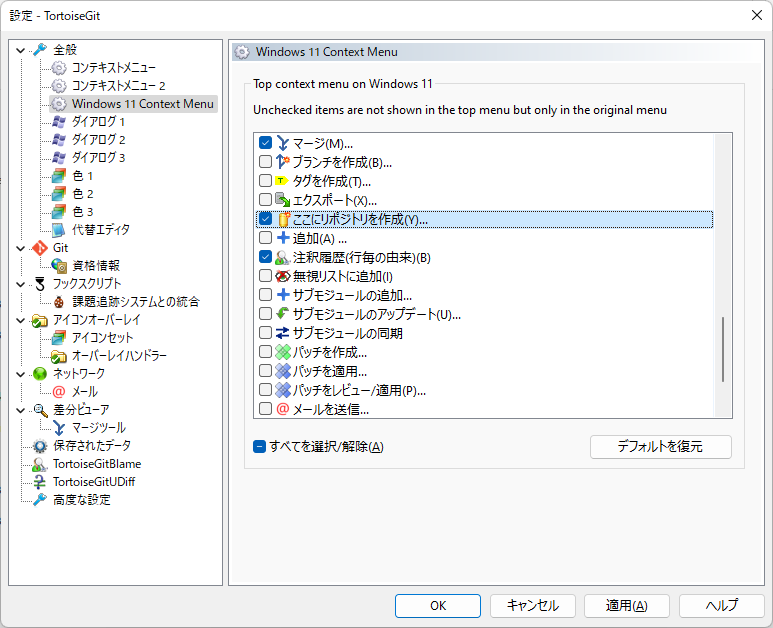
チェックしたら[OK]をクリックしてください
第2回に続きます
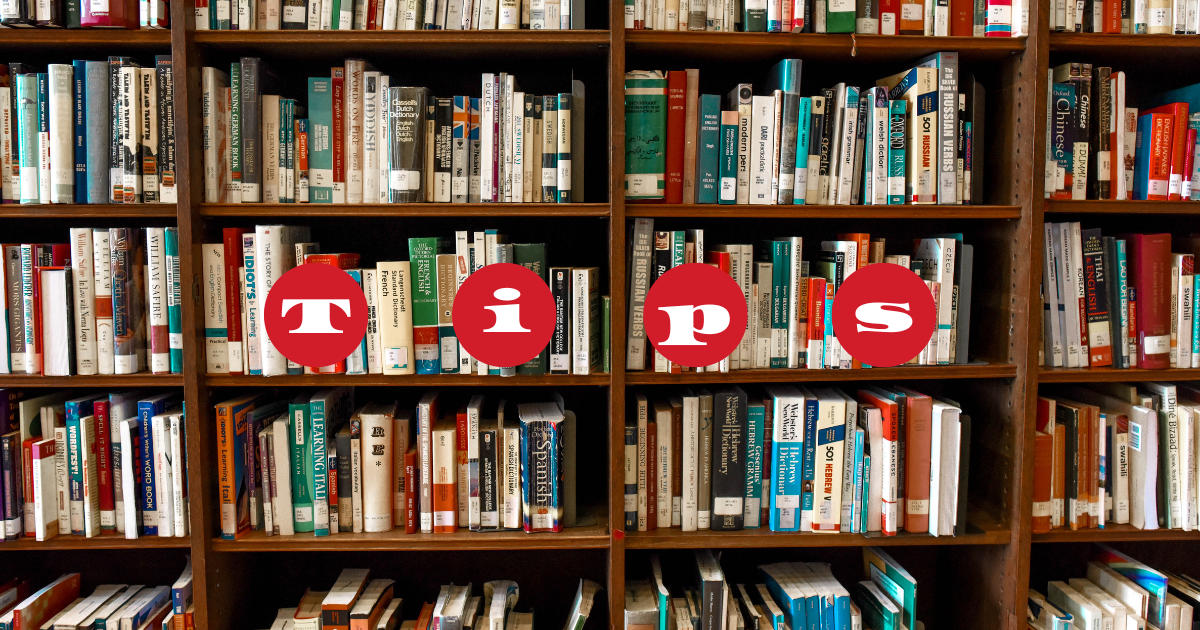



コメント