前回(第1回)の続きです。
Git環境をインストールしてからこの先に進んでください。
リモートリポジトリ
リモートリポジトリとは
ファイル管理をするためにはリモートリポジトリを作成します。
リモートリポジトリとは、ファイルの配信元となるサーバーだと思ってください。
リモートリポジトリはみんなの共通の格納先ですが、各個人でファイルを格納するローカルリポジトリという定義もあります。
「みんなの共通格納先=マスターファイル格納先」つまりリモートリポジトリはマスターファイル配信元となります。
ローカルリポジトリはリモートリポジトリをクローン(複製)して利用し、一時的(個人的)なファイルの更新をローカルリポジトリに行います。
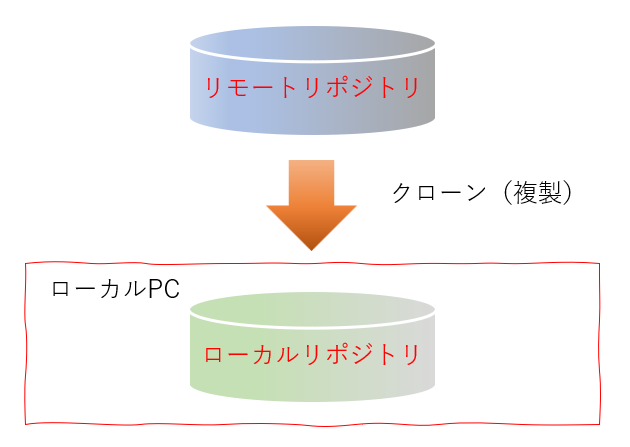
リモートリポジトリは、サーバーやクラウド上に作成することで複数のPC、複数の場所から配信元として利用することが可能です。
リモートリポジトリの作成
複数のPCでリポジトリを参照する必要がなければローカルのフォルダ(Cドライブのどこか等)にリポジトリを作成することも可能ですが、今回は複数PCから利用することを目的とするためクラウド上(One Drive)にリモートリポジトリを作成します。
One DriveがPC上のフォルダに割り当てられている前提とします。
(私のPCはWindows11だからか最初からその状態でした)
「One Drive インストール Windows」などで検索してください。
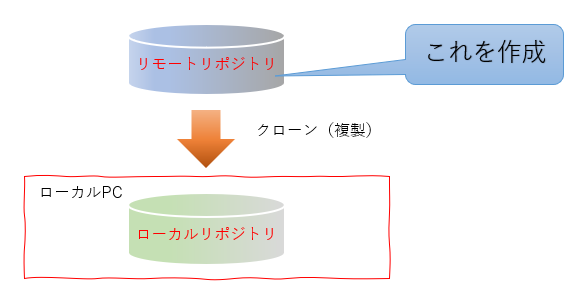
- PC上のOne Driveに任意のフォルダを作成します。
ここでは「RemoteRepository.git」とします。(慣例で.gitで終わる名称にすることが推奨されているようです)
※私のPCはOne Driveが2つ設定されているので見え方が違うかもしれません
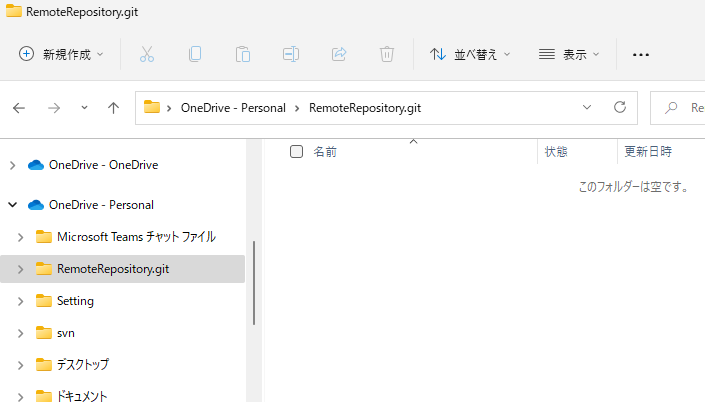
- 作成したフォルダでマウス右クリックして、「TortoiseGit」-「ここにリポジトリを作成…」を選択します
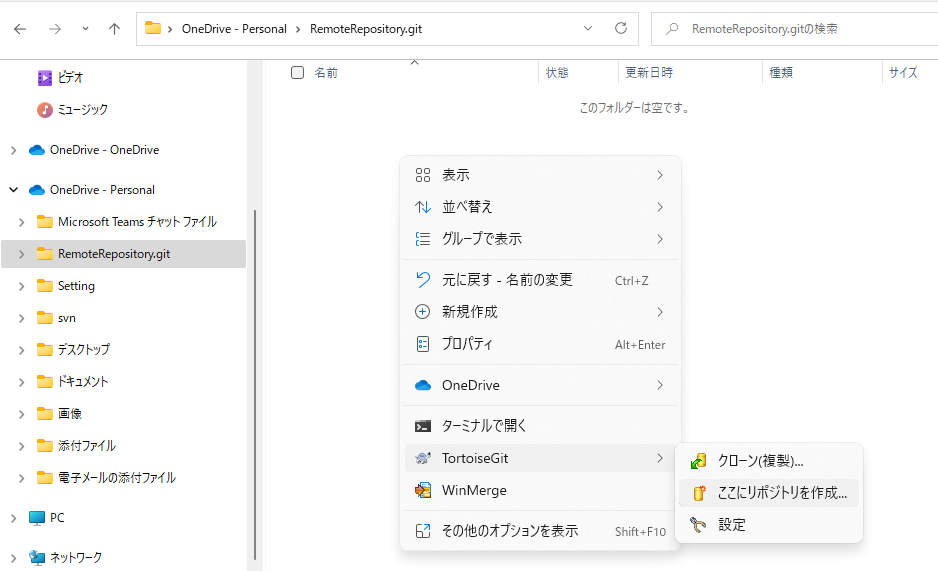
- Bareを生成するかの確認では、「Bareを生成(作業ディレクトリーを作りません)」にチェックを入れて「OK」を選択してください
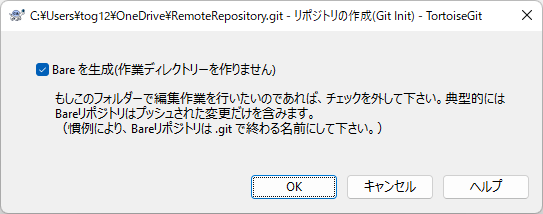
- リモートリポジトリを構成するファイルが生成されて、リモートリポジトリの作成が完了です
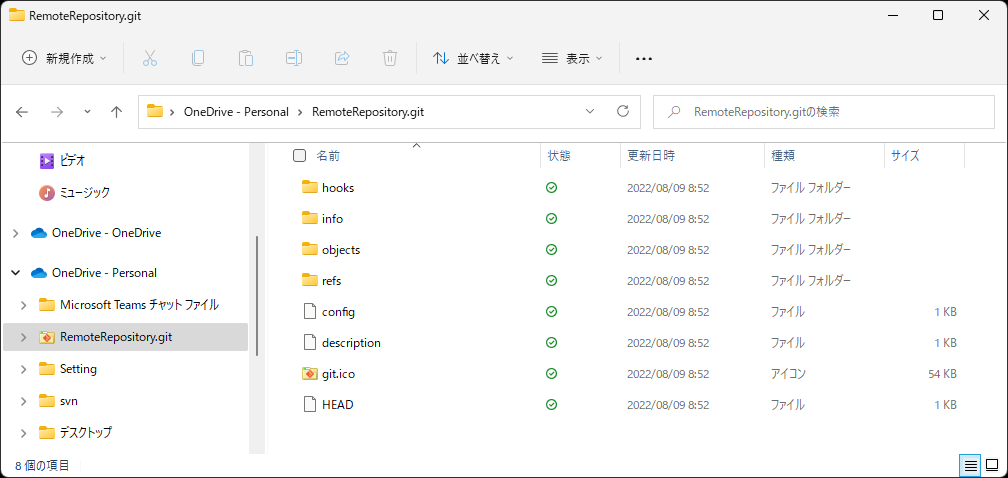
ローカルリポジトリ(クローン)
ローカルリポジトリ(クローン)の作成
リモートリポジトリのクローン(複製)である、ローカルリポジトリの作成について説明します。
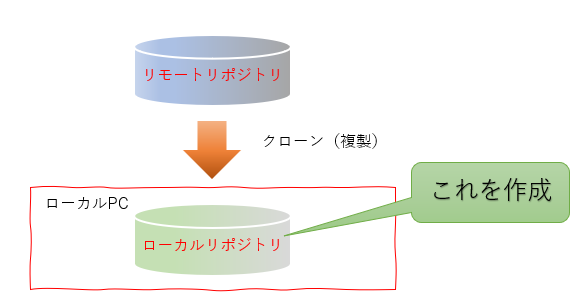
- [ファイル]ー[データフォルダを開く]を選択します
ローカルリポジトリをMT4のデータフォルダに重ねる感じで作成します
そのためにまずはMT4のデータフォルダを開きます

- MT4のデータフォルダが開きます
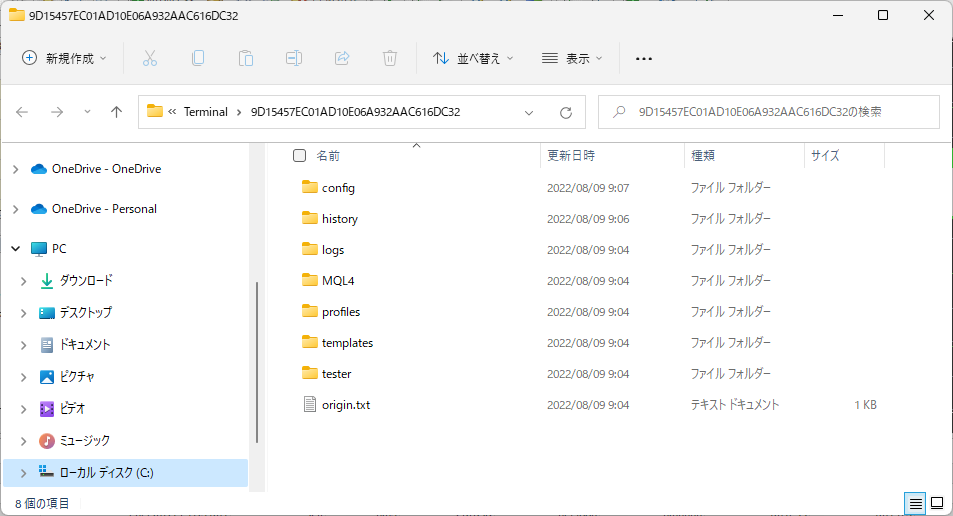
- マウス右クリック[TortoiseGit]ー[クローン(複製)…]を選択します
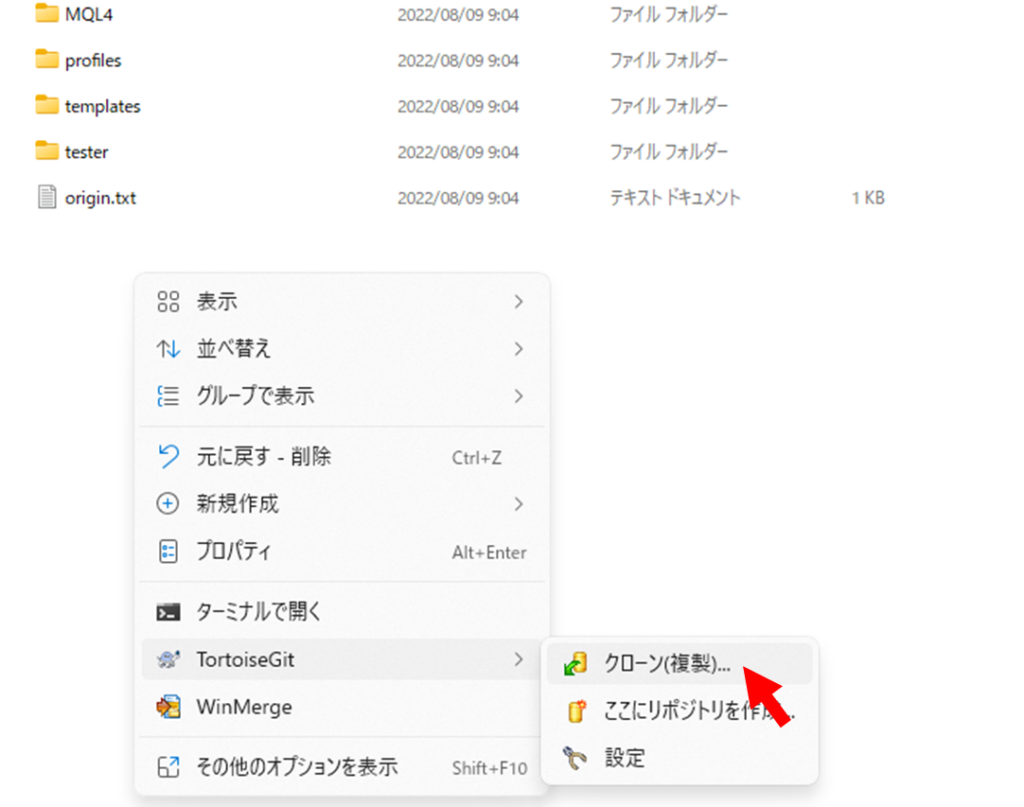
- Git クローンのダイアログボックスのURLに作成したリモートリポジトリを設定します
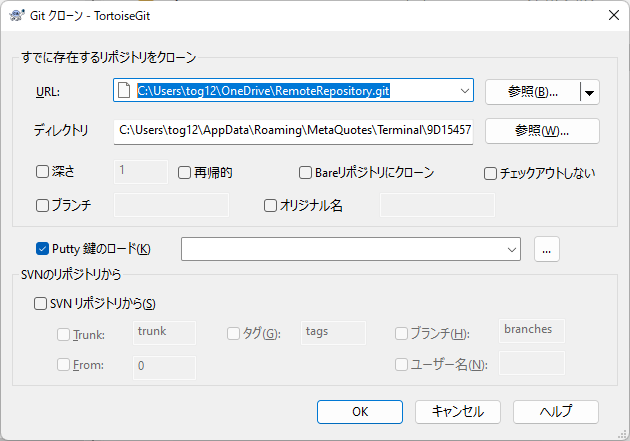
- そのまま[OK]を選択してください
- クローンの作成結果が表示されたら[閉じる]を選択してください
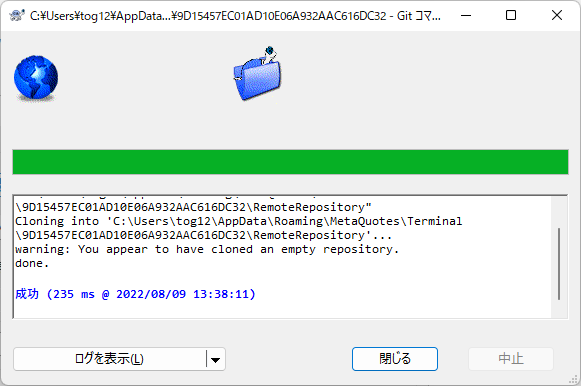
- リモートリポジトリ名と同じフォルダが作成されてローカルリポジトリが作成されます。
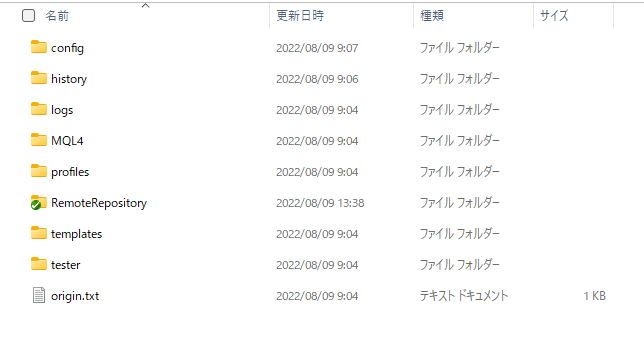
ローカルリポジトリにアイコンが表示されない対処方法
Gitで管理されているファイルには、エクスプローラーでの表示でアイコンに変化があります。

RemoteRepositoryフォルダに緑のチェックがあるのがアイコンの変化です。
ここまでの手順でローカルリポジトリに緑のチェックアイコンがない場合は対処が必要です。
- エクスプローラー上でマウス右クリックして[ToroiseGit]ー[設定]を選択して設定を開きます
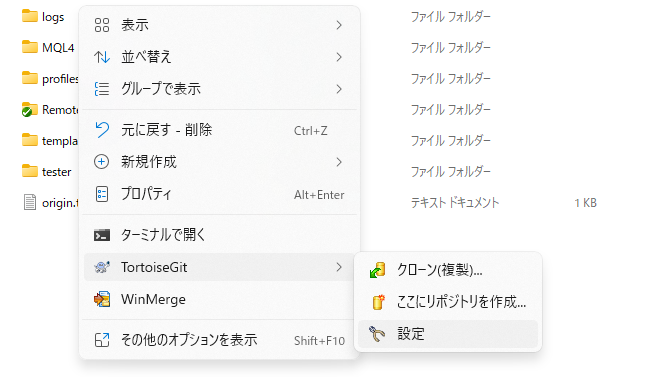
- オーバーレイハンドラーを選択してください
その時赤枠部分に何か表示されている場合は対処が必要です
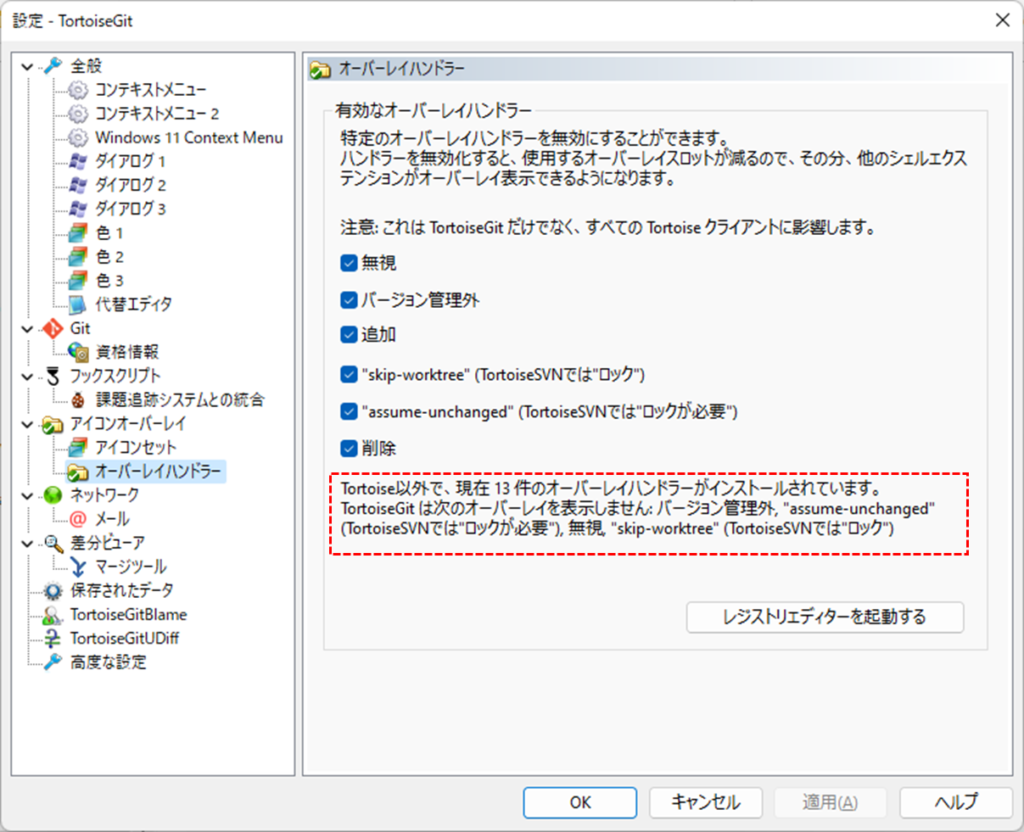
- 赤枠右下にある[レジストリエディターを起動する]を選択してください
- レジストリエディターが起動したら「コンピューター\HKEY_LOCAL_MACHINE\SOFTWARE\Microsoft\Windows\CurrentVersion\Explorer\ShellIconOverlayIdentifiers」を開いてください
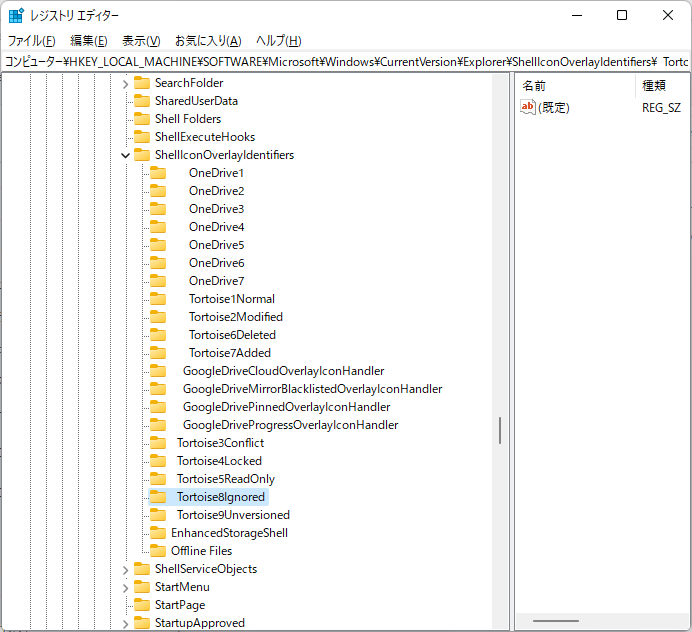
「ShellIconOverlayIdentifiers」の下にある項目が、アイコンを変化させる設定で行ごとに一種類のアイコン変化の設定です
このアイコンを変化させる設定には数の上限があり10個までです
上から順に設定の優先度が高く、下にあり10個を超える位置にあると無視されます
優先度を高くするために表示順を上にする目的で、「OneDriveX」はOの前にスペースが設定されています
最低でも以下の4つは名称の先頭にスペースを追加して上位10番目以内に表示されるようにしてください
- Tortoise1Normal
- Tortoise2Modified
- Tortoise6Deleted
- Tortoise7Added
「コンピューター\HKEY_LOCAL_MACHINE\SOFTWARE\WOW6432Node\Microsoft\Windows\CurrentVersion\Explorer\ShellIconOverlayIdentifiers」こちらの設定も同様に変える必要がある場合があります
ローカルリポジトリをMQL4にする
今時点では、MQL4フォルダとは別にローカルリポジトリが存在していて何ら関連性のない状態です。
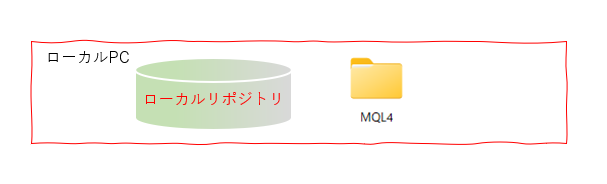
その状態から、ローカルリポジトリをMQL4フォルダに変更します
ローカルリポジトリ(リモートリポジトリも)は中身が空の状態のためどこのフォルダでもありませんが、MQL4のフォルダとして利用するようにします
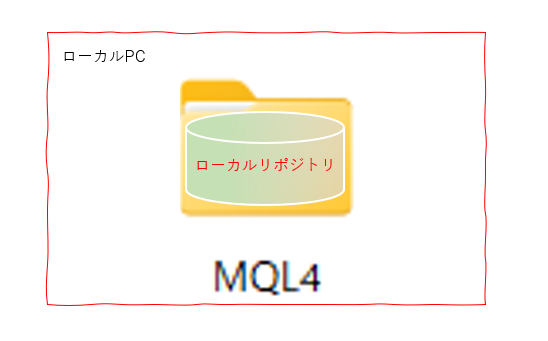
- ローカルリポジトリのフォルダを開いてください
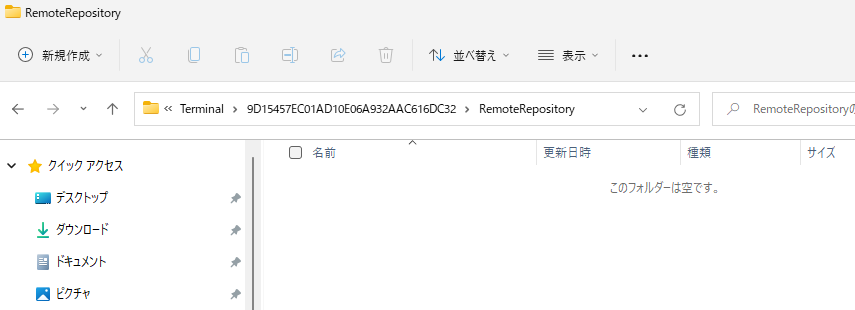
- 「このフォルダーは空です。」となった場合は隠しファイルが非表示に設定されているため、隠しファイルを表示するようにしてください(ここではWindows11の設定変更方法を記載)
- エクスプローラーの[表示]ー[表示]ー[隠しファイル]をチェックにすると表示されます
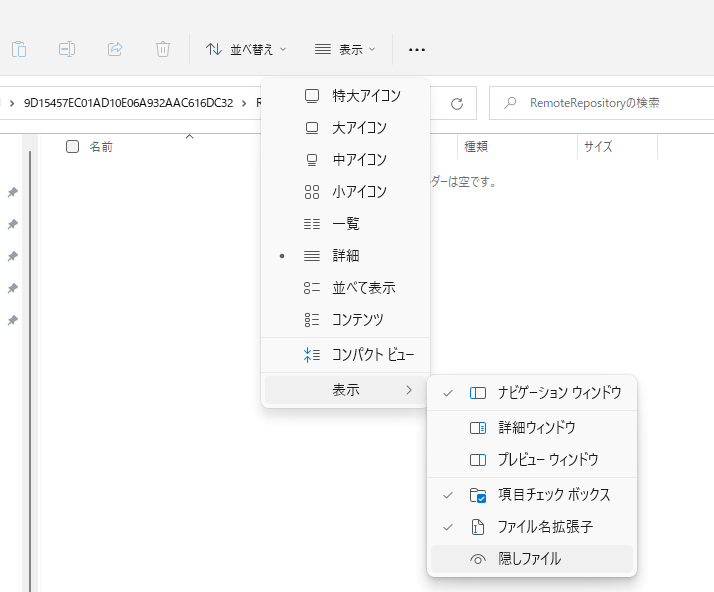
- 「.git」フォルダが存在していたら、選択してマウス右クリックして切り取りを選択してください
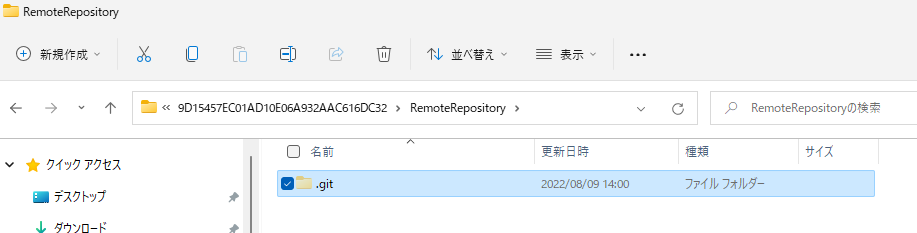
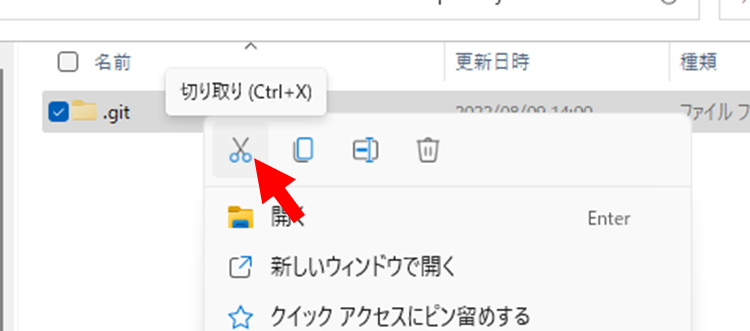
- MQL4フォルダを開いて貼り付けしてください
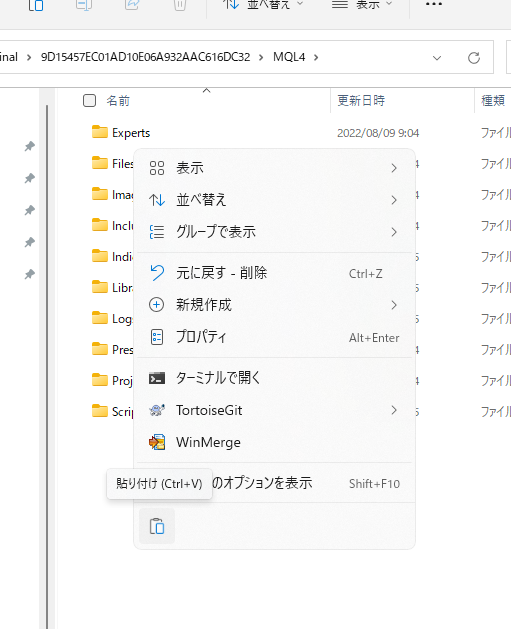
少し時間がかかりますが、MQL4フォルダのアイコンに緑のチェックがついたらMQL4フォルダがローカルリポジトリとなったことが確認できます
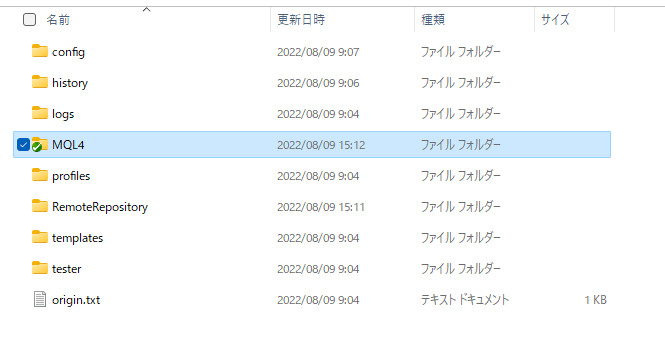
最初のローカルリポジトリだったフォルダ「RemoteRepository」は削除して構いません
第3回に続きます
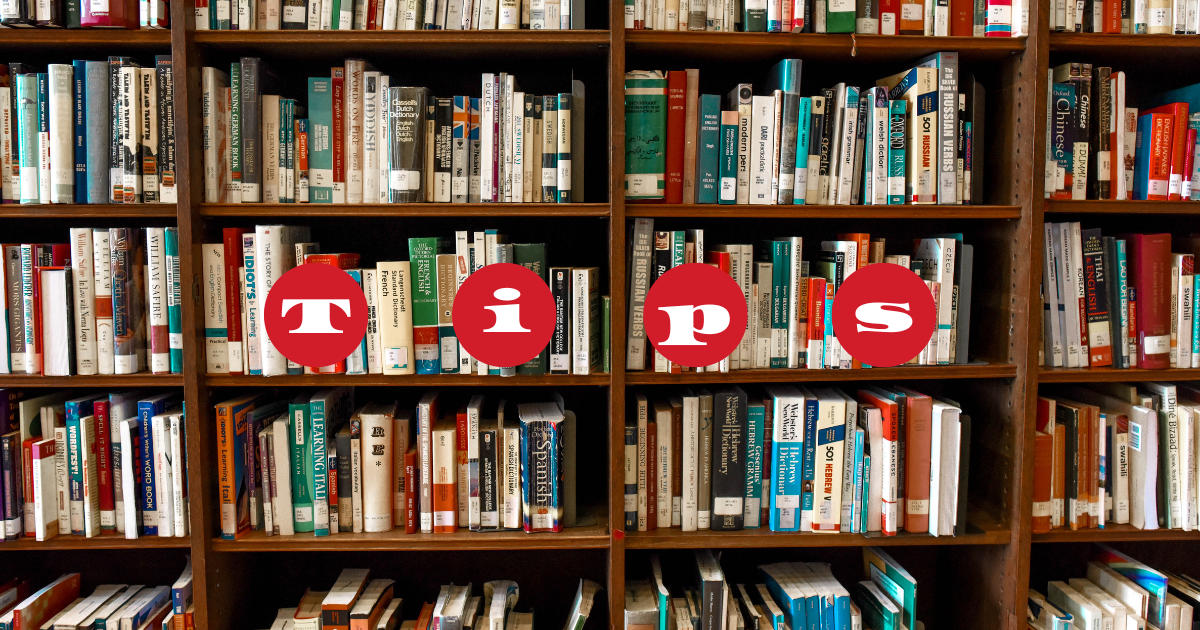


コメント